Ваши комментарии
Hi Joanna,
Hope you are doing well.
To use your character again and again, you will need to save your character to the library first.
Once saved, you can re-access the same avatar.
To save your avatar to the library, please follow the below steps:
- Go to MY VOKI list.
- Click on EDIT icon for the VOKI which you want to save to the library. Refer to the screenshot: https://prnt.sc/u5p6qf
- Then click on the FACE icon. Refer to the screenshot: https://prnt.sc/u5p7om
- When you click on the FACE icon, you will see a BOOKS icon (which represents library) on your screen, click on it. Refer to the screenshot: https://prnt.sc/u5p84w
- Once clicked, you will see a face icon along with the + sign, click on it and it will ask you to name the avatar. Refer to the screenshot: https://prnt.sc/u5p8uh
- Name it and click on SAVE. Refer to the screenshot: https://prnt.sc/u5p9i4
Now it is saved to your library and you can access it as many time as you want to.
To do so, create a new presentation, click on the face icon (As shown above) and then click on BOOKS icon (which represents library), there you will see your saved vokis.
Click on that voki to use it.
Hope it helps.
For any further assistance, please free to write to us to support@voki.com
We will be more than pleased to assist you further.
Stay safe and healthy.
Best regards,
Gurpreet
Hi,
Hope you are doing well.
I am sharing the steps with you to add your own background image(along with screenshots).
1) Login to your account and then CREATE a new voki OR edit an old voki.
2) Then click on BACKGROUND image icon as shown in the screenshot: https://prnt.sc/sm1h5x
3) Once you will click on that icon, you will see a new icon i.e. 'background library' icon, click on it. Here is the screenshot:
4) Once done, you will notice an icon with '+' sign, that's the icon to add custom background, click on it. Here is the screenshot: https://prnt.sc/sm1nkp
5) The moment you click on it, a prompt will appear on your screen giving you to multiple options to add background from, click on the FOLDER icon. Here is the screenshot: https://prnt.sc/sm1p9n
6) Once added, you can choose the same background again and again from your background library.
If you experience any other trouble or for any other queries, please feel free to write us on: support@voki.com
We will be more than pleased to assist you further.
And regarding your second concern, as if now, unfortunately, it is not possible to create an avatar using your own photo in VOKI. However, feedback well received. We will look into it and if there will be any possibility for this to happen, then, we will try to implement it to VOKI.
However, this feature of creating your an avatar is available in our other product which is SITEPAL.
To check it out, please go through this link once: https://sitepal.com/
You can give it a try, you will get 15 day free trial for all plans for Sitepal.
Create your own photo face feature is available in GOLD or PLATINUM plan for sitepal.
Best Regards,
Gurpreet
Сервис поддержки клиентов работает на платформе UserEcho
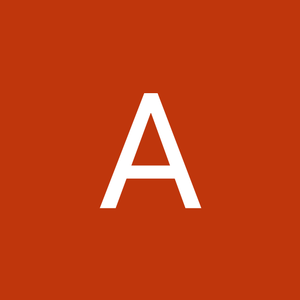

Yes, Joanna. Once saved, it should appear in your library immediately.
I would request you to please remove cache cookies from your browser.
Here's how to remove cache cookies -
https://clear-my-cache.com/
Once done, please re-login to your account and then try to save it in the library and check.
In case, the issue still persists, please write to us to support@voki.com
We will check it in your account and will let you know.
Thanks